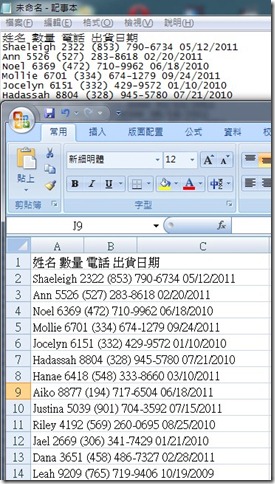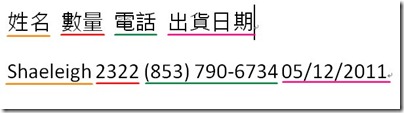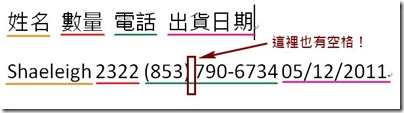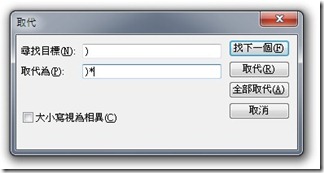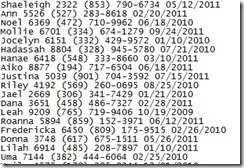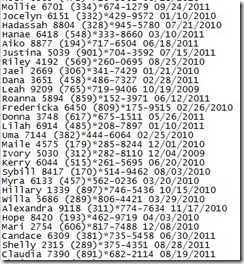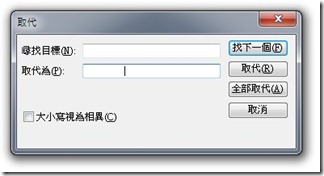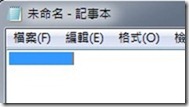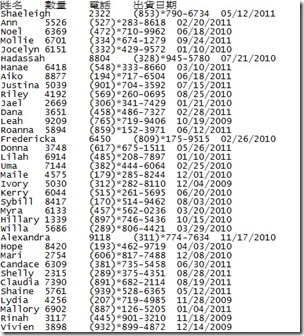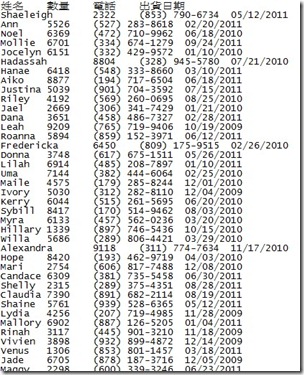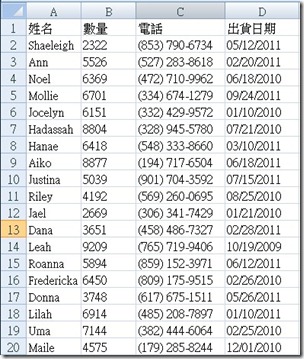[超實用秘技] 如何把文字檔資料複製貼上輸入Excel
相信有些讀者可能曾經有過這種經驗,要把一個文字檔(比如說逐筆key-in的資料)貼入Excel內,可是就是Excel怎麼貼都不對,就是沒辦法自動分欄貼入,這時候難道就要自認倒楣再全部輸入一遍嗎?別傻了!跟著這樣做就對了:
我們來模擬個場景好了,有一天,某間航運公司的秘書拿到工讀生key-in的貨運資料表,打開一看傻眼了,因為工讀生居然用記事本輸入資料,而且不同內容間是用空格分開的。秘書硬是貼進去Excel,發生了以下的慘劇:
上方是記事本資料,下面是Excel。那怎麼辦?這時候,當然不能重key啦!
我們先來看每一筆資料的內容:
有姓名、數量、電話、出貨日期。這邊跟大家分享一個資訊:「Excel貼入的資料如果遇到Tab會自動分欄」(知道關鍵了吧!),那我們能不能把中間的空格用記事本「尋找/取代」的功能通通取代成「Tab」呢?
當然可以!但是,等一下,我們再看一下資料格式,你注意到中間有空格了嗎:
如果我們直接替代所有的空格為Tab,那就會把電話這欄切成兩欄了,所以,我們需要先暫時把電話中的空格用別的替代:
注意!尋找目標的內容是「) 」(一個右括號和一個空格),取代為就輸入一個「不會與資料內容衝突到的符號」,在這裡我用的是*星號。
原本資料是這樣的:
取代後:
這樣我們就解決了電話號碼中間空格的問題了,現在要把中間所有的空格換成Tab,還記得「Excel貼入的資料如果遇到Tab會自動分欄」嗎?這就是我們現在要做的:
在尋找目標中輸入「 」(空格),取代為內輸入「 」(Tab)。不過在這一步讀者會發現「怎麼不能輸入Tab?因為一按Tab就跳走了!」,那怎麼辦?下面這張圖給大家一個提示:
請用滑鼠在後面畫出答案:就是開一個新的記事本,輸入一個Tab複製再貼上。
經過這次取代之後,輸出的資料就變成這樣了:
中間有幾行「看似」跑掉了對不對?千萬不要試著調整它!不要理它就是了!接著,我們再尋找所有的「*」取代為「 」 (空格),資料就會變成以下這樣:
最後,我們只要全選(Ctrl+A),複製(Ctrl+C),到Excel貼上(Ctrl+V),再調整一下欄位的「置中、置左或置右」,就完成啦!
只要不到10分鐘,就可以把原本沒辦法輸入Excel的資料經由「格式化」手續後,漂亮的貼入Excel中。雖然有人會說Excel可以經由直接開啟純文字檔案匯入資料完成貼入Excel,但是會把中間的空格通通拆開,所以用這個方法還是比較快的。這樣秘書就可以開開心心的下班了!
給大家參考!